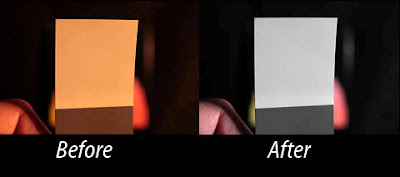 Now that we've covered the need for a custom white balance for in-camera jpegs, I thought I would take a stab at showing how to do it. This will apply directly to the Canon 450D, but with a little thought and perhaps consultation with the owner's manual, one should be able to apply the concept to other cameras as well.
Now that we've covered the need for a custom white balance for in-camera jpegs, I thought I would take a stab at showing how to do it. This will apply directly to the Canon 450D, but with a little thought and perhaps consultation with the owner's manual, one should be able to apply the concept to other cameras as well.What you need
To set a custom white balance you will need a known white surface and of course your camera. Best to use a calibrated white balance system. There are several to choose from ranging from around $10 U.S. and up. I suggest something like the QP Card, Opteka Premium Reference Color & White Balance Card Set, or the Digital Grey Kard.
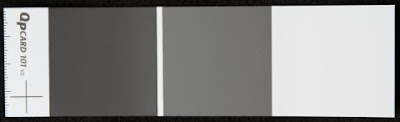 In a pinch, a piece of white paper will do, but try to choose one that appears less bright white because the bright white papers typically use optical brighteners that cause a blue color cast when exposed to ultraviolet light. The brighteners fool the eye into thinking it is a brighter white by adding a tiny blue bias. This works because of the way our eyes interpret color. However, your custom white balance will compensate and make things come out with a bit of a red/yellow cast. Usually this is minimal and so using a piece of paper with optical brighteners is still preferable to using nothing.
In a pinch, a piece of white paper will do, but try to choose one that appears less bright white because the bright white papers typically use optical brighteners that cause a blue color cast when exposed to ultraviolet light. The brighteners fool the eye into thinking it is a brighter white by adding a tiny blue bias. This works because of the way our eyes interpret color. However, your custom white balance will compensate and make things come out with a bit of a red/yellow cast. Usually this is minimal and so using a piece of paper with optical brighteners is still preferable to using nothing.Steps for Obtaining a Custom White Balance
- Take a picture of the white patch (or white paper) making sure that it covers the center area of the frame. For a Canon 450D, it “should fill the spot metering circle.” (pg 90 of
the manual). - From the menu system (shown below), select “Custom WB”.


Select the photo of the white patch and then press the “Set” button. The camera will ask if you want to use white balance data from this image for the custom white balance. Press the “Set” button for OK.

The camera then displays a reminder to set the white balance to custom. Oddly enough, though there is plenty of screen space, instead of spelling out the word custom, they simply display the icon for custom white balance.

Press the “WB” button on the back to set the white balance type. Use the right/left arrow keys to select Custom (shown below), then press the set button.

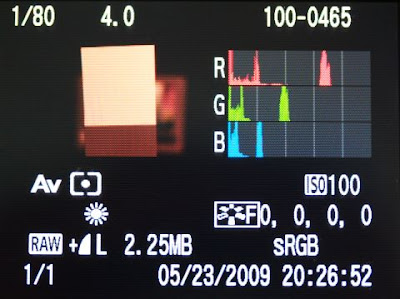
You are now ready to shoot. If the display is active, it should show the custom white balance icon below the ISO setting.
Coming Next
That's it for now. In the next posting I will demonstrate how to set a custom white balance using raw processing software. I will use my favorite, Bibble 4.10, but might also take a stab at it with Canon DPP and Adobe Camera Raw.
Until then...
-Gene
Continue on to Temperature of Light - part 7 (Custom White Balance with Raw Files)


No comments:
Post a Comment
Your comments are greatly appreciated, but please be kind. Kudos are always welcome! Please note that due to comment spamming, all comments are moderated, so it may take a little while before yours appears on the page.