Welcome to another installment of Studiography! It has been a few days since you last heard from me, sorry for the delay. This was supposed to be the last installment for the series on the
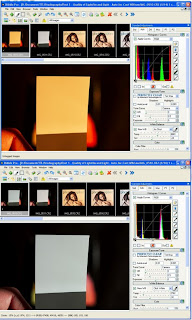 temperature of light, and I think it is about time to wrap things up, but after writing the material for this post on using the automatic method for obtaining a custom white balance, I realized that I also need to discuss the manual white balance controls, so I will finish up with one final post after this. If you are new to the blog, please feel free to peruse the earlier postings. I suggest going back to the beginning of the series on “Light: In the Beginning” and read forward from there. The first post is a bit dry, but they do get better after that :-) All of the archived postings contain a link to the next post, so you can easily read them in sequence.
temperature of light, and I think it is about time to wrap things up, but after writing the material for this post on using the automatic method for obtaining a custom white balance, I realized that I also need to discuss the manual white balance controls, so I will finish up with one final post after this. If you are new to the blog, please feel free to peruse the earlier postings. I suggest going back to the beginning of the series on “Light: In the Beginning” and read forward from there. The first post is a bit dry, but they do get better after that :-) All of the archived postings contain a link to the next post, so you can easily read them in sequence. Raw Files (background info)
This post involves working with raw files, but at this time we will only be looking at white balance. For anyone unfamiliar with the term raw file, it is a file composed of data read directly from the camera's sensor. Most digital cameras use a monochromatic sensor, so in order to create RGB (Red, Green, Blue) color channels, the sensor is fitted with a color filter array composed of red, green and blue filters arranged in a symmetric pattern with one filter element for each photo site on the sensor. A program called a raw converter is used to interpolate a color and intensity for each photo site by using readings from surrounding pixels to create a jpeg or tiff file.
A study of the color filter array will yield a better understanding of what a raw file contains. There are several good articles already written on this subject and it is far beyond the scope of this posting, so rather than replicate what already exists in abundance, here are some links to follow for more information. DPReview, Wikipedia, Harvard, and John Savord's excellent writeup. An Internet search will produce a proliferation of similar reports.
All DSLR cameras and many digicams can output raw files either along side or in place of jpeg files. These files contain all 100% of the data from the sensor with no loss from compression or any other processing. In order to make use of these files, they must be processed by a raw converter. The camera manufacturer usually includes raw converter software as part of the package, but many people prefer the performance and/or features found in third party software, such as Adobe Lightroom, Adobe Camera Raw, Bibble, Capture One, et al.
For a number of years there has been a debate about the benefits of raw -Vs- jpeg files from the camera. At the end of the day one ends up with a jpeg file either way. However, the proponents of raw say that raw offers much more flexibility for processing, especially for white balance options. The jpeg shooters argue that in-camera jpegs are high quality and with features like picture styles, eliminate the need for shooting raw. In addition, in-camera jpeg files save a lot of processing time. For the record, I have been shooting raw for years and from my experiences, am thoroughly convinced that raw is the better work flow for me. That is all I'm going to say on the subject for now.
Custom White Balance (Intro)
So, let's get down to business. Virtually all raw converters offer a custom white balance tool. For the most part, all you need to do is select the white balance tool (eyedropper) and click on something that has neutral color content for a reference. This reference can be gray or near white, but cannot be black or pure white (0,0,0 or 255, 255, 255). For the examples in this posting, I am using the white patch from a QP Card.
You will need one image of the reference and will need the exposure to be reasonably close to correct and certainly not overexposed. If you have too hot of an exposure and the white reference has one or more blown color channels, the software cannot accurately determine its color. Once you click the tool on the neutral reference, the software will establish the white balance and you are done. It is very much like setting a custom white balance in the camera. For every shot taken under the same light source, you can use the same white balance settings or simply copy the white balance to those photos. This is one of the powerful features available to the raw shooter.
Custom White Balance Using Adobe Camera Raw (ACR) As you can see from the image above, the light source is very warm and the camera's setting is not even close to correct. To set the white balance, simply click on the White Balance tool at the upper left, then click the eyedropper anywhere on the white patch.
As you can see from the image above, the light source is very warm and the camera's setting is not even close to correct. To set the white balance, simply click on the White Balance tool at the upper left, then click the eyedropper anywhere on the white patch.
 After balancing, you can see that the white patch is now a good representation of white. I took a color reading in the center of the patch. ACR is showing RGB values (1) of (154, 153, 151), which is very good. The “White Balance” control (2) now shows “Custom” and the “Temperature” display (3) is at 2600 degrees K. ACR does not show the tint on this screen.
After balancing, you can see that the white patch is now a good representation of white. I took a color reading in the center of the patch. ACR is showing RGB values (1) of (154, 153, 151), which is very good. The “White Balance” control (2) now shows “Custom” and the “Temperature” display (3) is at 2600 degrees K. ACR does not show the tint on this screen.
Custom White Balance Using Bibble 4.10 To set the white balance, simply click on the White Balance tool at the right, then click the eyedropper anywhere on the white patch.
To set the white balance, simply click on the White Balance tool at the right, then click the eyedropper anywhere on the white patch.
 After balancing, you can see that the white patch is now a good representation of white. I took a color reading in the center of the patch. Bibble is showing RGB values (1) of (185, 193, 188), which is good. The “White Balance” control (2) now shows “Click White”, the “Temp” display (3) is at 2762 degrees K, and the “Tint” control is at -34, which adds a little bit of green.
After balancing, you can see that the white patch is now a good representation of white. I took a color reading in the center of the patch. Bibble is showing RGB values (1) of (185, 193, 188), which is good. The “White Balance” control (2) now shows “Click White”, the “Temp” display (3) is at 2762 degrees K, and the “Tint” control is at -34, which adds a little bit of green.
Custom White Balance Using Canon Digital Photo Professional (DPP) To set the white balance, simply click on the White Balance tool at the right, then click the eyedropper anywhere on the white patch.
To set the white balance, simply click on the White Balance tool at the right, then click the eyedropper anywhere on the white patch. After balancing, you can see that the white patch is now a good representation of white. I took a color reading in the center of the patch. DPP is showing RGB values (1) of (147, 152, 156), which is acceptable. The “White Balance” control (2) now shows “Click White Balance”. Oddly, there is no temperature display for DPP.
After balancing, you can see that the white patch is now a good representation of white. I took a color reading in the center of the patch. DPP is showing RGB values (1) of (147, 152, 156), which is acceptable. The “White Balance” control (2) now shows “Click White Balance”. Oddly, there is no temperature display for DPP.
Coming Next
It is now past my bed time, so I'm saving the part on manual white balance for next time. Until then...
-Gene
Continue on to Temperature of Light - part 8 (Manual White Balance with Raw Files using Canon's DPP)


No comments:
Post a Comment
Your comments are greatly appreciated, but please be kind. Kudos are always welcome! Please note that due to comment spamming, all comments are moderated, so it may take a little while before yours appears on the page.